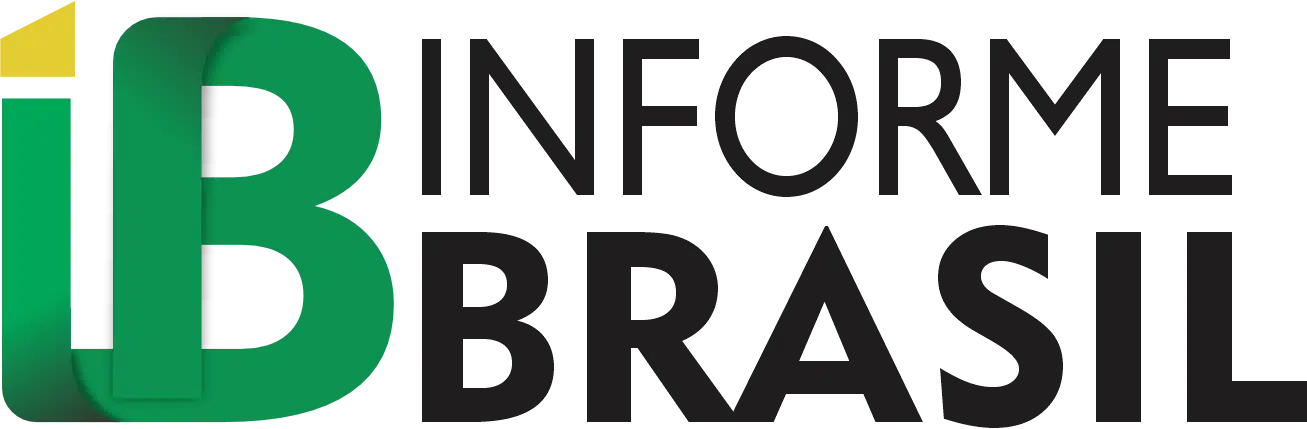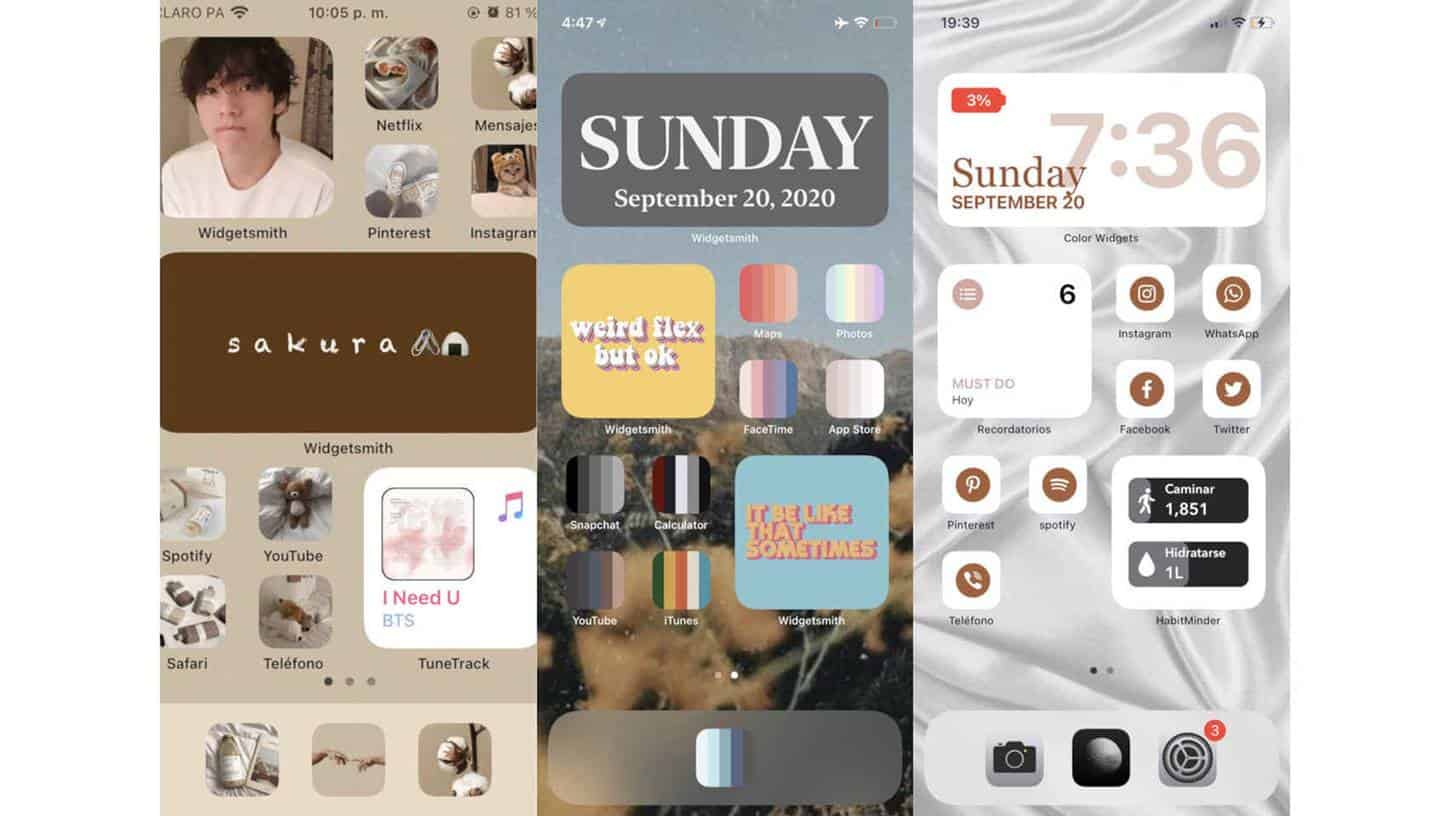
Como mudar os ícones do iPhone: personalização do novo iOS 14 viralizou.
Por anos, a experiência do iOS foi a mesma para todos os usuários. Ao contrário do Android, não era possível mudar os ícones do iPhone, nem colocar “widgets”, nem nada; no máximo, poderíamos mudar a imagem de fundo. Com o iOS 14 tudo muda.
Isso está mudando aos poucos, conforme a Apple implementou novos recursos no iOS que nos permitem melhorar a personalização do nosso dispositivo e torná-lo único. É algo que os usuários do Android verão como algo antigo; e ironicamente, no Android agora a tendência é deixar o sistema original inalterado.
A grande novidade são, claro, os “widgets”, pequenos aplicativos que ficam em nossa tela exibindo informações, controles ou imagens; Além disso, muitas pessoas já descobriram como alterar outros aspectos, como os ícones.
>Novo iOS 14: conheça e baixe a nova versão para iPhone
Como mudar os ícones do iPhone
A Apple não oferece uma maneira fácil de alterar ícones de aplicativos, mas os usuários descobriram um método que contorna essa limitação: atalhos.
Os atalhos do IOS foram o maior recurso novo no iOS 12; Eles nos permitem agendar ações em resposta a outros, como o serviço IFTTT.
Por exemplo, podemos fazer com que ele nos mostre a previsão do tempo em um horário específico, ou enviar uma mensagem se abrirmos um aplicativo, ou adicionar a música que estamos ouvindo a uma lista de reprodução; o limite está em nossa imaginação.
>Iphone 12: aparelho já tem uma versão de R$ 35 mil com fragmentos espaciais
A chave é que esses atalhos podem ter ícones personalizados. Assim podemos simplesmente fazer com que o atalho execute apenas um aplicativo e assim colocar o ícone que desejamos.
Para fazer isso, temos que abrir “Atalhos” em nosso iPhone e clicar em “Criar atalho”; a seguir, clique em “Adicionar ação”. Na próxima tela, clique em “Scripts” e “Abrir aplicativo”. Clique em “Selecionar” para escolher o aplicativo que queremos abrir.
Por fim, clicamos no botão com os três pontos no canto superior direito. Agora, basta clicar em “Adicionar à tela inicial”, e pressionando o ícone teremos a possibilidade de escolher a imagem que desejamos.
>AirTags: conheça os localizadores que serão apresentados com o iPhone 12
Os “widgets” despertam a loucura
No último fim de semana, hashtags como # ios14homescreen se tornaram virais, com usuários compartilhando suas personalizações do iPhone. O verdadeiro impulsionador dessa tendência é a mais recente adição ao iOS 14, “widgets”.
Embora o iOS já nos permitisse usar “widgets”, eles eram limitados à sua própria tela. Se temos o iOS 14 instalado, agora podemos colocá-los onde quisermos, fazer com que ocupem o lugar que preferirmos e personalizá-los.
>Conheça a data de lançamento do iPhone 12 e qual será seu preço
Não é de se admirar que os “widgets” de aplicativos de personalidade estejam ocupando os primeiros lugares nas paradas da App Store. Um dos mais populares é o Widgetsmith, que nos permite criar “widgets” personalizados de vários tamanhos. Podemos decidir o que eles mostram, desde nossas próprias mensagens até os ciclos de imagem que escolhemos. Muitas pessoas os usam como álbuns de fotos para exibir suas imagens favoritas.
A comunidade iOS está aproveitando essas ferramentas e já vimos telas que não acreditávamos que fossem possíveis em nosso iPhone, mas agora são.